The SharePoint Copilot agent is designed to be your personal assistant within Microsoft SharePoint, helping you navigate vast amounts of data more efficiently. It acts like a librarian in a digital library, making site management smoother by using intelligent automation to find and summarize information.
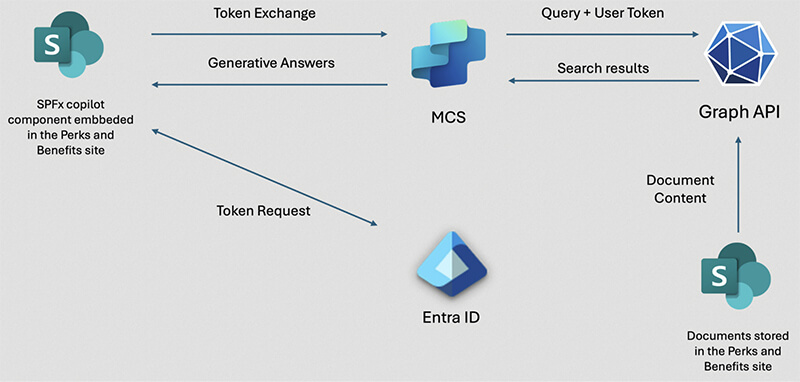
How to Use and Create Agents
To use the existing agent, click the Copilot icon in the top-right corner of your SharePoint site to open a chat interface. You can ask questions like “Are we off for Christmas?” and receive responses with references to source documents. For specific needs, create a custom agent by navigating to a document library, clicking “Create an agent,” and customizing its name, image, and sources. This is particularly useful for targeted searches within, say, a “Customer Docs” library.
Limitations and Advanced Features
Note that you need a Microsoft 365 Copilot license, and the agent only handles files up to 3 MB, with no support for SharePoint lists. Advanced features include comparing files, like different Excel payroll versions, and summarizing long reports, which can save time and boost employee productivity in modern workplace solutions.
An interesting aspect is the ability to create agents for specific folders or even single files, like a project folder, offering highly tailored assistance that enhances collaboration tools within your team.
Comprehensive Analysis of SharePoint Copilot Agent
The SharePoint Copilot agent represents a significant advancement in managing Microsoft SharePoint environments, particularly for organizations dealing with extensive digital content. This analysis delves into its functionality, setup, limitations, and advanced capabilities, providing a thorough understanding for users looking to optimize their digital transformation.
Key Features and Usage
The agent is accessible via a Copilot icon in the upper right corner of a SharePoint site, opening a flyout chat interface tailored to the site. Users can ask questions, such as “Are we off for Christmas?” and receive responses with references to source documents, ensuring transparency and verifiability. This feature is particularly useful in a digital workplace where quick access to accurate information is crucial.
For example, if a user queries about holiday schedules, the agent might respond: “According to the ‘Holiday Schedule 2025’ document in the HR library, the office will be closed on December 25th and 26th for Christmas. However, the ‘Special Events’ calendar mentions a possible half-day on December 24th. For more details, please check both documents.” This demonstrates its ability to handle complex queries with sourced answers.
In cases of conflicting information, such as multiple pet policy documents, users can refine their search by navigating to a specific document library and using its associated agent, ensuring more precise responses.
Creating Custom Agents
Users can create custom SharePoint agents for specific document libraries, enhancing targeted information retrieval. The process involves:
- Navigating to the desired library, e.g., “Customer Docs Library.”
- Clicking “Create an agent” at the top.
- Customizing the agent by editing its name, image, and description, such as naming it “Customer Support Bot” with a description like “Your assistant for customer-related documentation.”
- Configuring sources to include specific files or sub-folders, and setting a welcome message like “Welcome to Customer Support Bot! I’m here to help with any customer documentation needs. Please proceed with your questions.”
- Defining starter prompts, such as “How do I locate a particular customer’s agreement?” or “What are the invoice statuses?”
- Saving the settings to finalize the agent.
This customization allows for highly tailored assistance, particularly useful for departments with specialized document needs.
Testing and Utilization
Testing the agent involves asking questions within its context, such as querying the “Employee Handbook” library for “What is the maternity leave policy?” The agent provides responses with references, and users can verify by clicking linked documents. Additional functionalities include summarizing long reports or comparing file versions, like asking, “What’s different between version 1 and version 2 of the job description?” The agent highlights changes, aiding in document management and collaboration.
Limitations
There are notable limitations to consider:
- License Requirement: A Microsoft 365 Copilot license is necessary, which may not be available to all users.
- File Size Restriction: The agent works only with files up to 3 MB, limiting its use for larger documents.
- Unsupported Items: SharePoint lists are not supported, requiring manual handling for list-related queries.
These constraints suggest that while the agent is powerful, it may not cover all SharePoint functionalities, and users should plan accordingly.
Advanced Features and Use Cases
The agent’s advanced capabilities include:
- File Comparison: Users can compare similar files, such as two Excel payroll files, by asking, “Compare these files please,” and the agent highlights key differences, useful for auditing or tracking changes.
- Specific Item Agents: Users can create agents for particular folders or files via the ellipses menu, resulting in dedicated chatbots for specific items, enhancing content automation for specialized tasks.
These features position the agent as a versatile tool within collaboration tools, particularly for teams needing detailed document analysis.
Sharing and Accessibility
Agent visibility is categorized into:
- Approved for the site: Accessible to all licensed users with appropriate permissions.
- Recommended for you: Private until shared, offering flexibility for draft versions.
Users can make agents globally accessible by setting them as “Approved” via the dropdown menu and share with specific users, groups, or integrate with Microsoft Teams. Security is maintained as the agent only accesses documents shared with the user, ensuring data privacy.
Best Practices for Implementation
To maximize the agent’s effectiveness:
- Keep Documents Updated: Ensure library documents are current for accurate responses.
- Clear Naming Conventions: Use descriptive names for agents and libraries to avoid confusion.
- Regularly Review Agents: Periodically update configurations to maintain relevance.
- User Training: Educate teams on effective usage, including phrasing questions and understanding responses.
These practices enhance the agent’s integration into daily workflows, supporting modern workplace solutions.
Comparative Analysis
In the following table, you will find a comparison of key aspects of the SharePoint Copilot agent with traditional SharePoint search:
| Feature | SharePoint Copilot Agent | Traditional SharePoint Search |
|---|---|---|
| Search Method | AI-driven, context-aware chat interface | Keyword-based, manual search |
| Response Type | Sourced answers with references | List of documents, no context |
| File Size Limit | Up to 3 MB | No specific limit, but performance varies |
| Support for Lists | Not supported | Fully supported |
| Customization | Create custom agents for specific libraries | Limited to search filters |
| Advanced Features | File comparison, summarization | Basic sorting and filtering |
This comparison highlights the agent’s advantages in intelligent automation and content automation, though it lacks list support compared to traditional search.
Conclusion
SharePoint Copilot and its lits adoption can boost efficiency, particularly in large organizations. Users are encouraged to explore its features, create custom agents, and share ideas in comments to foster a collaborative learning environment.
If you want to master SharePoint in no time, schedule a consultation with us and we will show you the way.