Being connected to the internet is often taken for granted. However, there are many scenarios where reliable internet access is not available. For those moments, having the ability to work offline becomes crucial. Power Apps, a suite of apps, services, and connectors, enables users to create custom offline apps that can run on any device.
One of its standout features is the offline mode, which ensures users can continue their work seamlessly without an internet connection.
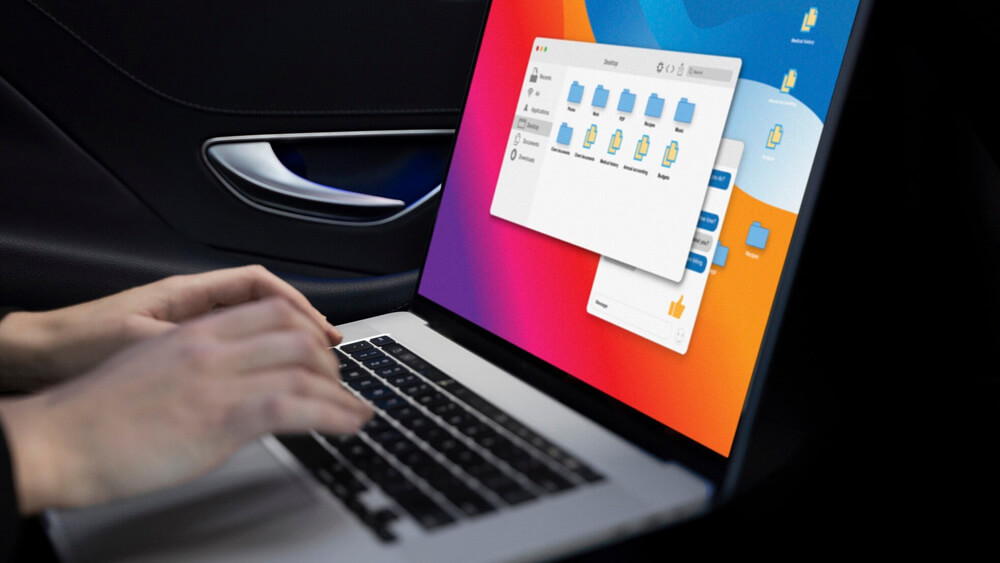
Understanding Power Apps Offline Mode
Offline mode in Power Apps is designed to allow users to continue using their apps even when they don’t have an internet connection. This feature is essential for users who work in remote areas, travel frequently, or experience intermittent internet connectivity.
Key Concepts of Power Apps Offline Mode
- Offline-First Approach:
- In the offline-first approach, all relevant data is downloaded to the user’s device. The app works with this local data, ensuring that users can perform their tasks without needing to sync with the server constantly. This method enhances performance, reduces battery consumption, and ensures a consistent user experience.
- Classic Offline Mode:
- The classic offline mode, on the other hand, requires users to enable offline mode manually. Users must remember to sync their modifications with the server, and the data they see may differ based on their online or offline status. This mode can lead to inconsistencies if users forget to sync their data.
Setting Up The Power Apps Offline Mode
To enable offline mode in Power Apps, follow these steps:
- Create an Offline Profile:
- The offline profile manages which record types can be accessed offline, their sync intervals, and filters. Only users or teams added to this profile can access offline mode.
- Define Data Sync Intervals:
- You can set the minimum sync interval to 5 minutes and the maximum to 1 day. Users can also manually check for updates by clicking on the “Check for Updates” button.
- Enable Offline Sync:
- When opening the app, users will see an offline sync icon indicating the sync status. The app can automatically download data in the background based on the defined sync intervals.
Benefits of Offline Mode
- Improved Performance:
- By working with local data, apps run faster and more efficiently. There are fewer server requests, which means reduced battery consumption and better performance on mobile devices.
- Consistent User Experience:
- Users can continue their work without worrying about losing data or experiencing delays due to poor internet connectivity. The offline-first approach ensures that data is always available and consistent.
- Seamless Data Synchronization:
- Changes made while offline are automatically synced with the server when the device reconnects to the internet. This seamless synchronization ensures data integrity and reduces the risk of data loss.
Limitations of Offline Mode
While offline mode offers numerous benefits, there are some limitations to be aware of:
- Initial Data Download:
- The first time a user opens the app, an initial sync is required to download all necessary data. This process can take a few minutes or longer, depending on the amount of data and network conditions.
- Data Volume and Sync Frequency:
- The volume of data and the frequency of synchronization can impact performance. It’s essential to optimize the offline profile to balance data availability and device performance.
- Function Limitations:
- Certain functions, like LoadData and SaveData, may show errors in Power Apps Studio but work correctly on deployed devices. Developers need to test these functions thoroughly to ensure they work as expected.
Implementing Offline Mode in Canvas Apps
For canvas apps, implementing offline mode involves using local collections to manage data. Here’s a step-by-step guide to creating an offline canvas app:
Step 1: Set Up Data Connections
- Create a Blank Canvas App:
- Start by creating a blank canvas app with a phone layout.
- Add Data Source:
- On the View tab, select Data Sources, then add the necessary data source (e.g., SharePoint, SQL, Dataverse).
Step 2: Manage Data Offline
- Use Local Collections:
- Local collections are the primary mechanism for handling offline data. Use the LoadData and SaveData functions to load and save data locally.
- Check Connectivity:
- Use the Connection.Connected function to check if the device is online or offline. Based on this status, load data from the local cache or the server.
Step 3: Sync Data
- Automatic Synchronization:
- In the offline-first approach, data is automatically synced with the server when the device reconnects to the internet. Users don’t need to manually trigger the sync.
- Manual Sync (Classic Mode):
- In classic offline mode, provide users with a “Sync” button to manually sync their changes with the server.
Implementing Offline Mode in Model-Driven Apps
Model-driven apps also support offline functionality, primarily through an offline-first approach. Here’s how to set it up:
Step 1: Enable Offline Mode
- Configure Offline Profile:
- Define the tables that should be available offline and set up the offline profile in the modern app designer.
- Initial Sync:
- Perform an initial sync to download all necessary data to the user’s local device. Users will receive notifications about the sync status and the amount of data downloaded.
Step 2: Work with Offline Data
- Local Data Management:
- Once the initial sync is complete, users work with local data stored on their devices. This ensures that the app remains responsive and efficient.
- Automatic Sync:
- Changes made while offline are automatically synced with the server when the device reconnects. This process minimizes user intervention and ensures data consistency.
Step 3: Handle Sync Conflicts
- Conflict Detection:
- The app automatically detects and resolves conflicts during synchronization. Developers can define custom rules for handling conflicts to ensure data integrity.
- User Notifications:
- Inform users about the sync status and any conflicts that may arise. Providing clear notifications helps users understand the sync process and take necessary actions if needed.
Best Practices for Offline Mode
To make the most of offline mode in Power Apps, consider these best practices:
Optimize Data Sync
To balance data availability and performance, set appropriate sync intervals and data filters. This helps to reduce the amount of data downloaded and synced, optimizing both network and mobile device performance. Sync intervals can range from every five minutes to once a day, depending on the data’s criticality and frequency of change. Use filters to limit data downloads to only necessary information, avoiding redundant or irrelevant data.
As an extra optimization tip from us, minimize the amount of data stored on the device by caching only essential information. Avoid downloading large volumes of data that aren’t immediately needed. This not only speeds up the sync process but also conserves device storage and improves app performance.
Test Thoroughly
Test your app extensively in offline mode. Simulate various offline scenarios to ensure that all functions and data retrieval processes work correctly without an internet connection. This helps identify potential issues that users might face in real-world situations.
Also, make sure that data changes made while offline are correctly synchronized with the server when the device reconnects. This involves checking that updates, deletions, and new entries made offline are properly reflected on the server and vice versa.
User Training
Provide clear instructions to users on how to use offline mode effectively. This includes managing data, synchronizing changes, and handling conflicts. A well-informed user base is less likely to encounter issues and more likely to use the offline capability to its full potential.
You can also create support documentation that covers all aspects of the app’s offline capabilities. This can include FAQs, step-by-step guides, and troubleshooting tips. Make these resources easily accessible within the app or on your website.
Conclusion
We all know how big Power Apps has become for many businesses across various industries. Offline mode in Power Apps helps users continue their work seamlessly, regardless of internet connectivity. By understanding the key concepts, benefits, and limitations and following best practices, you can create a robust offline app that provides a consistent and reliable user experience. Whether you’re working with canvas apps or model-driven apps, leveraging offline mode will enhance productivity and ensure data integrity in any environment.