Microsoft Teams is one of the hottest Teams collaboration platforms in the world. It is great for hosting meetings and allows file collaboration, conversations, and deep integrations with your existing Microsoft products. No other platform integrates with Microsoft apps better than Microsoft Teams. One of the biggest benefits, and biggest downfalls, is how easy it is to get started. Many companies get started without really thinking about how the tool should be used. Quite often, they end up with a mess of Teams and Channels. So how do you clean up this mess? We often get Microsoft Teams consulting requests on how to move a Microsoft Teams channel to another team. We also get asked how to merge, copy and archive Microsoft Teams. Let’s see this in action.
Use Case for Moving a Microsoft Teams Channel
There are plenty of reasons why you may have created a channel in a Microsoft Team and it needs to move. For example, let’s assume your company is growing which is a great problem! You originally had all financial-related activities centralized in an accounting team. That team has since grown to a department. Also, your company is now employing enough people that you need a Human Resources department. As a result, it has been discussed and determined that payroll functions really belong with Human Resources and not Accounting. How do you move the Payroll channel in Teams from Accounting to Human Resources?
How to Move a Microsoft Teams Channel to Another Team
It is well documented in the User Voice that the ability to move a Microsoft Teams channel to another Team is not supported. Fortunately, there is a product that can achieve this and much more. The process is very easy and assumes you have ownership of both Teams you are working with. To move the Microsoft Teams channel:
- Go to the Microsoft Teams management console.
- Search for the Team that has the Channel you want to move.
- Click ‘Manage’ next to the Team to present a list of Channels within the Team.
- Select the Microsoft Teams Channel you want to move and click ‘Move’ from the available actions.
- Search for the Team you want to move the Channel to and click ‘Continue’.
And that’s it! Lastly, you will be presented with a message saying the channel will be moved and may take some time. You will be notified when the operation is complete. This typically takes 15-30 minutes to complete and highly depends on how much content is within the channel you are moving. The more files, conversations and tabs, the longer it will take to move.
Need to Move a Microsoft Teams Channel?
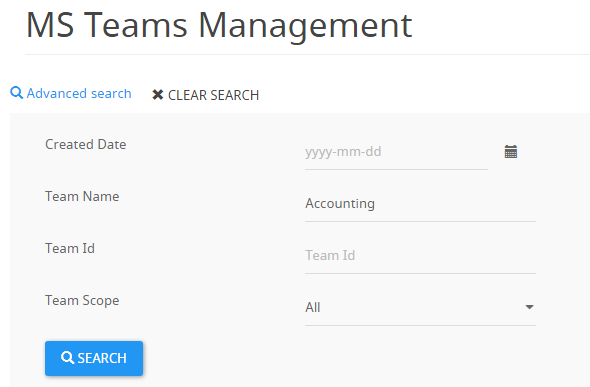
Enjoy this article? Share us on social media below or on your favorite sites.