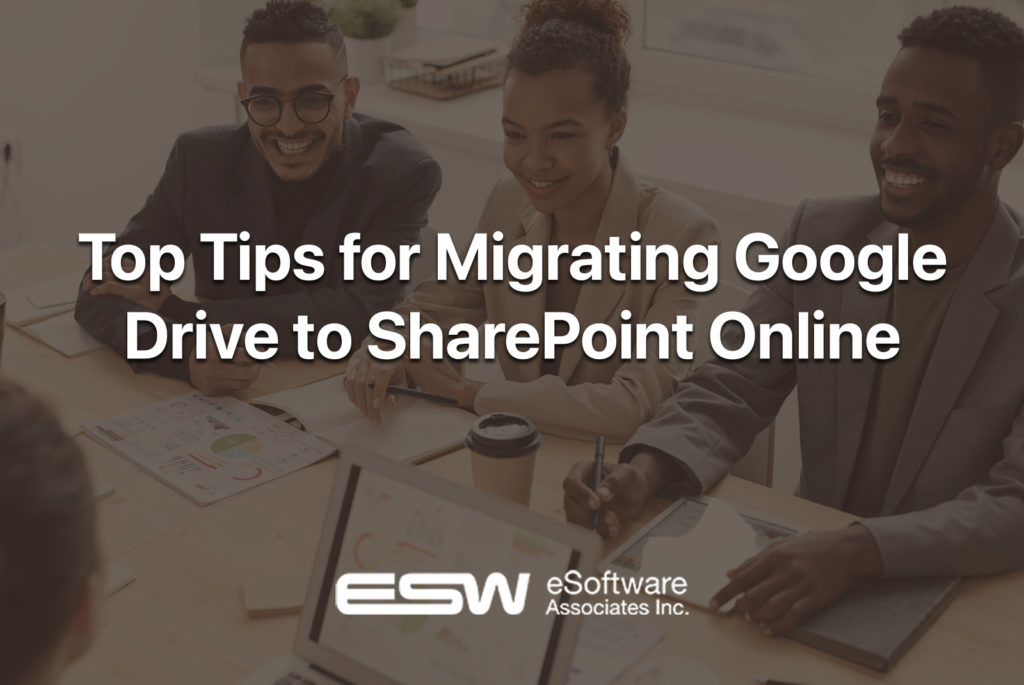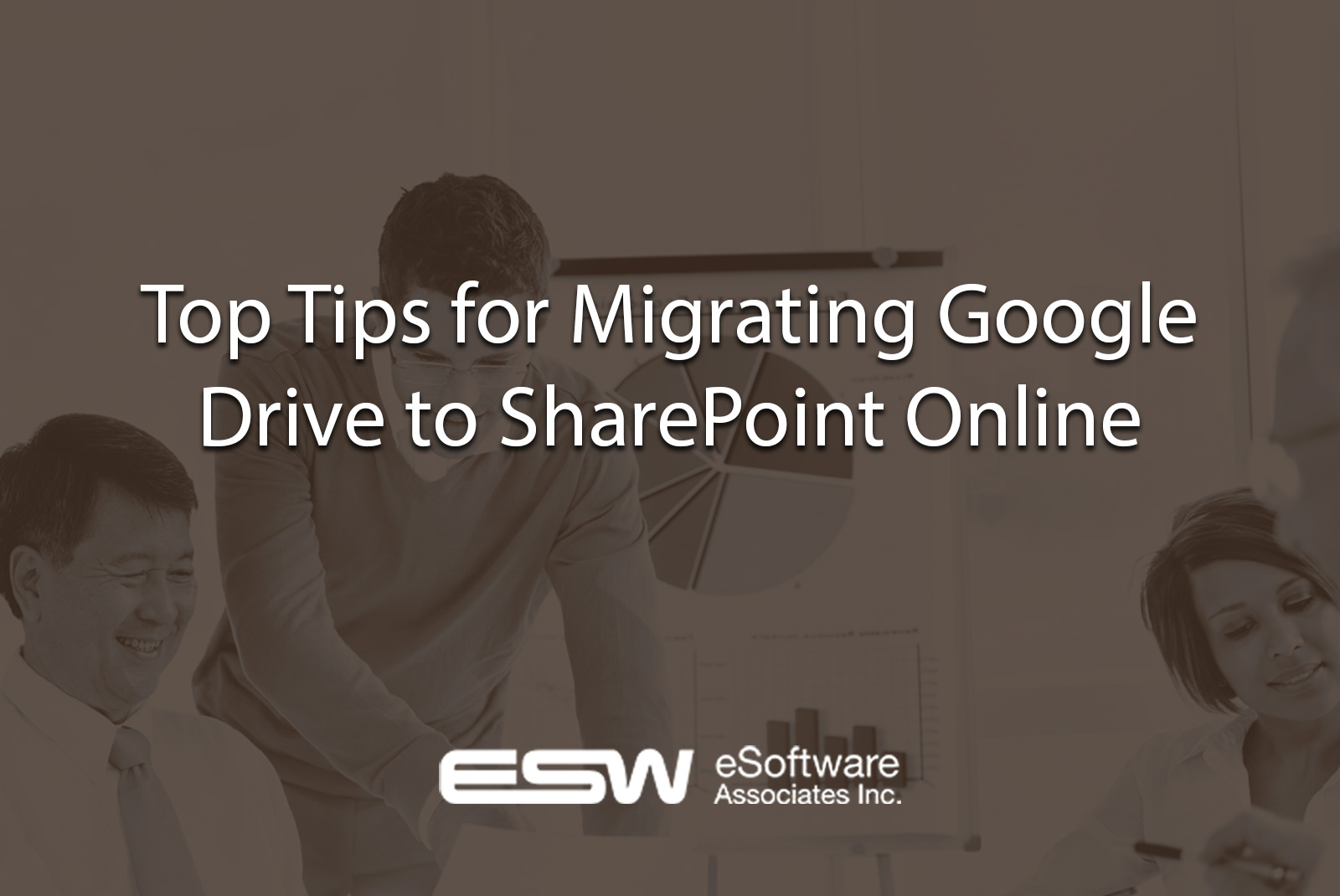
Top Tips for Migrating Google Drive to SharePoint Online
So you’ve created your document Libraries and Sites in SharePoint, deployed proper navigation and security, educated your teams, and it’s now time to do the heavy lifting-migrating the files!
The larger your data volume, the greater your migration challenges will be. The sheer amount of data isn’t the main migration hurdle, but rather the data attributes intricacies. Your company’s most minor attribute is still vital in maintaining operational efficiency.
During migration, you must retain document comments to allow your operation teams to keep track of the document workflows. That’s why you must be cautious with your preferred approach to data transfer.
So, what are your migration options? And which is the most effective method?
In this guide, you’ll learn the available approaches to moving your data from Google Drive to SharePoint online, their pros and cons, and the best practices during migration.
What’s Migrated?
Part of your preparation for the migration involves understanding what to move and what won’t. Generally, you’ll migrate the following:
- Files
- Comments
- Images
- Permissions
- Videos
- G Suite native files
- Executables
- Code files
- Audio files
- Documents
- Folder and file structure
- User-level folder and file permissions
- Folder, document, and site metadata
On the other hand, you can’t migrate the following items:
- Hidden Windows attributes on folder and file
- Unequivocal deny permissions
- Folder and file shortcuts
Effective Migration Approaches
Hera re the most effective ways to migrate your business files from Google Drive to SharePoint Online:
Drag and Drop
This approach is pretty primitive, allowing users to migrate the files. They can upload the documents with ease or literally drag and drop them to SharePoint Online. Just click the Upload button, then select the necessary files or complete folders and their contents. Alternatively, you can easily drag and drop the items from your source into a SharePoint library.
Pros
- It’s a simple approach requiring little training.
- No financial investment required.
- Facilitates manual data evaluation while moving it over to SharePoint.
Cons
- It isn’t ideal for extensive data migrations.
- You must leave a browser window open while uploading.
- You’ll lose metadata because the file will default its “last modified date” to the day you upload it.
- You may still need the other approaches in this guide.
OneDrive Sync
With this approach, the user must upload the data, but you can automate the process to handle the heavy lifting. You’ll sync the destination library first, copy the content into a synced Windows Explorer library folder, and then let OneDrive sync everything to SharePoint Online.
Pros
- It’s a simple approach.
- No financial investment required.
- you can analyze your data manually while moving it to SharePoint.
Cons
- It’s not a suitable approach if you’re migrating massive data loads.
- You must heed the 300,000 sync limit throughout your document libraries.
- You’ll still require other approaches.
Third-Party Migration Tools
You can always leverage third-party migration tools to transfer your files to SharePoint Online. These solutions have complex capabilities that simplify the migration process, including pre migration checks, advanced reporting, and converting folders to metadata.
Pros
- Refined capabilities and reporting.
Cons
- You must spend on them.
Top Tips for Migrating Google Drive Files to SharePoint Online
There aren’t any standard guidelines on how to get it right when migrating your files from Google Drive to SharePoint online. However, several best practices stand out in most companies’ migrations.
Let’s explore the most effective best practices:
Choose A Great Migration Tool
The correct migration tool will simplify the process and prevent disruptions even when transferring sensitive or high-volume data. It also automates the process, and you’ll be free to focus on everyday business.
Have A Dedicated Migration Team
Your business’s data integrity and security are crucial and must be protected during migration. A dedicated migration manager and a focused team will ensure this.
Run Pilot Tests
You can never be too sure. Regardless of your entity’s data volume or the number of users, make sure you run several pilot tests to understand your migration platform and discover loopholes. Demo files and folders are ideal for test migrations.
Migrate High-Volume Data in Batches
Segregate massive data migration requirements into multiple batches. This will keep the risk of throttling transfer rate, migration disruption, and latency at bay.
Create SharePoint Sites Before Moving
Sites offer proper root addresses that users map to during migration configuration. Schedule internal meetings and discussions in your company and create the necessary types and number of SharePoint Online sites.
Migrating to Multiple Sites Requires CSV Mapping
You must ensure you migrate folders and files to their intended SharePoint sites, and nothing does this better than creating CSV mappings to each site.
Avoid Mapping Dormant User Accounts
Skip any unused user accounts when mapping to shorten the required migration time and avoid confusion.
Migrate Timestamps, Sub-Folder Permissions, And Version History
Every minor detail in your business data is crucial in operations and must be migrated as well. So make sure you migrate comments, version history, permissions, and embedded and shared links.
Prioritize The Timestamps to Migrate
Ensure you migrate timestamps that matter the most. Companies that handle time-sensitive data must consider the creation date the most crucial timestamp.
Automate Special Character Replacement
Microsoft restricts the use of special characters in SharePoint and OneDrive files. Therefore, you must rename each of the files you intend to migrate. Fortunately, most migration tools can automate this process, which would be rather complex when done manually.
Track The Process
Keep proper track of your day-to-day migration reports as you progress with the transfer. Understandably, you don’t want to use more time and increase the chances of having your subscription renewed to the next payment cycle.
Cross-Check Our Digital Assets When You’re Done Migrating
Once you’ve completed migrating, cross-check whether you’ve transferred all your data from Google Drive to SharePoint.
Synchronize Incremental Adjustments After Migrating
Make sure you sync any incremental changes on your Google Drive data to SharePoint Online. This is an essential function after migration, and you can leverage delta migration.
Final Thoughts
Migrating your Google Drive files to SharePoint Online is an excellent decision to streamline your business processes. The process has its challenges, but the above guidelines and tips will help you achieve a smooth transition when making this migration.
Our Sharepoint Experts can also provide guidance or help conduct the migration process. Schedule a free consultation to learn more!
SCHEDULE YOUR FREE CONSULTATION
Enjoy this article? Share us on social media below or on your favorite sites.