One of the latest features to be announced in the 2020 Build for Microsoft 365 was a new application called Microsoft Lists. It’s a smart information tracking app that works across the 365 family and helps you stay on top of the things that are most important to your team. Since it’s part of Microsoft 365, it also comes with enterprise-ready security and compliance, so you won’t need to worry about those when using Lists.
Microsoft Lists
Microsoft lists enables you to track issues, assets, routines, contacts, inventory, and more—it has customizable views and smart filters to facilitate team synchronicity. You can use it independently (on the Lists App) or collaboratively through Teams. It’s available in both Desktop and Mobile modes.
Start with ready-made Templates
When creating your new list, you can start with a simple model to learn—or you can take advantage of Microsoft’s ready-to-go templates. There are options that cover Itinerary Planning, Issue Tracking, Asset Management, and more. Never be afraid to explore those pre-fabs! They’re there for that very reason.
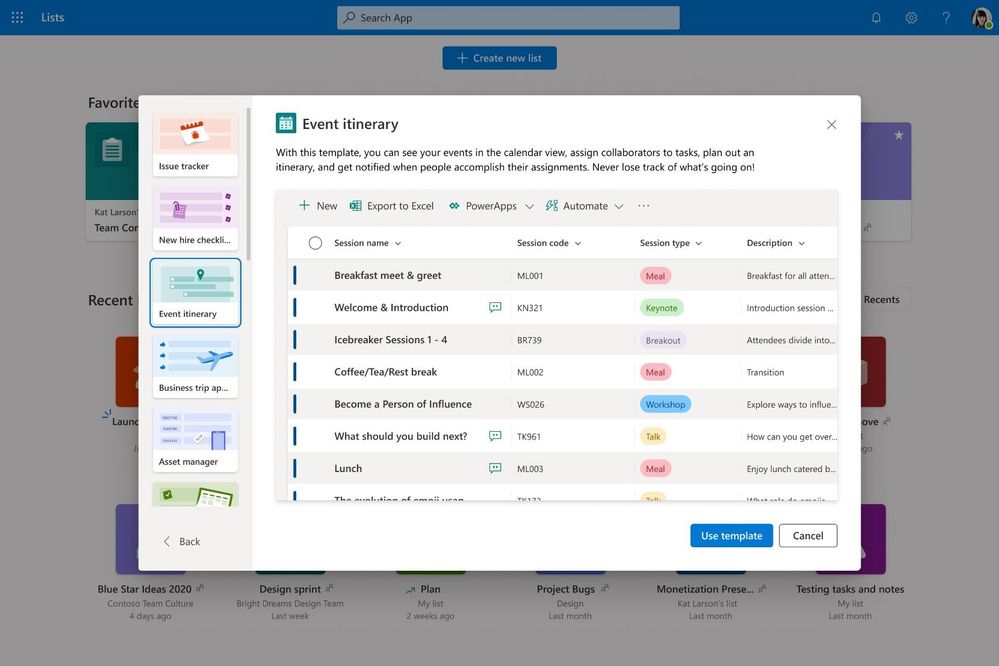
Excel List Imports
If you already have a list you’d like to import to Lists, you can, and there are two ways to go about it. One is to create a list from an already-existing one, with the child-list inheriting the parent’s structure and formatting. Another way is to create a list on Excel and import it to Lists. You’ll be prompted to choose how to best represent the information on your Excel import, but once you do, you’ll have Microsoft List formatting, views, rules, and more.
Custom Views and Rules
Every business has different needs, and Lists supports view and rule customization for that reason.
Your Default Viewing modes are list, grid, calendar, and gallery, and they’re pretty self-explanatory. By default, your view will be Grid upon creation, showing you rows and columns that can be reordered and configured, thus making it the optimal viewing mode if you want to edit list information. List view is basically the same, but without point-and-click edits. Gallery for lists that include images, with configurable cards as well as a display of row information. Lastly, Calendar is your solution if you’re organizing information that includes dates.
Conditional formatting is also available so you can adjust which information you want to see. For instance, if you want to mark an order as met, you can set conditions that will change its background color to green. With conditional formatting, background, font color, and icons, will change dynamically when the criteria is met. No need to do it manually and on a case-by-case basis.
When it comes to building Rules, it’s easier than ever. After you decide on the outcome, just fill out the if/then steps. These if/then let you choose people, statuses, and value changes, and can both send notifications or update values anywhere on the list when the if condition is met. You can also use rules to periodically remind your colleagues of something, as you would notifications.
Sharing Microsoft Lists
It’s also very simple to share any of your lists. Once you select Share List, you’ll have the option to share it in all its entirety, or just individual items. You can also invite other users to edit it, leave it as read-only, add password protection, or an expiration date to the edit/view invite.
Collaborate with Microsoft Lists + Teams
Teams is, by its definition, a collaborative platform—so it makes sense there would be a junction between the two. You can begin collaborating on Lists by adding the tab to Teams, and you’re set to begin using this new app.
You can use the Microsoft Lists app without leaving Teams, and this ensures a certain lists works for everyone, and not just the creator.
Want to know more? Below is the product demo Microsoft put out with the announcement! Give a watch and see what Lists can do for you.