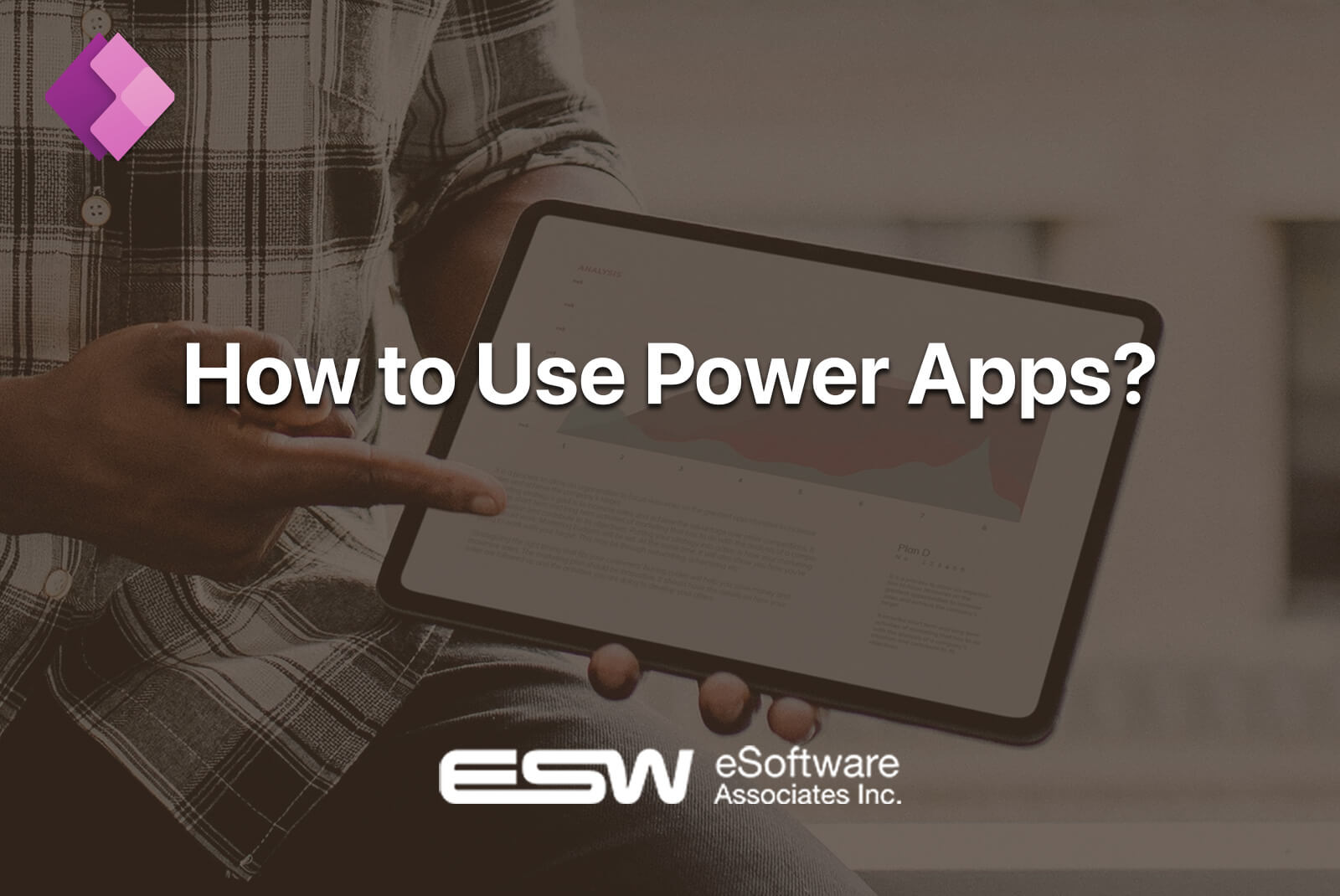
As of April 2021, 145 million people use Microsoft Teams every day. That’s almost double the number of users within one year! The shift from in-office to work-from-home models promoted thousands of companies across various industries to adopt video conferencing platforms like Microsoft Teams to stay connected while working remotely.
Now, it’s the norm. With the Great Resignation, companies continue to adapt to the work-from-home model that employees demand they keep or risk losing staff.
Besides — it’s cost-effective and convenient to work from home, especially with the endless automation potential that Microsoft Teams’ Power Apps offers!
What is Power Apps?
Power Apps helps people without technical backgrounds create their very own apps! Without using any code, you can create simple apps on Power Apps to share knowledge and automate workflows, all within Microsoft Teams. End goal? A more productive workday.
You can inform your homemade apps through various data sources and applications, like Excel or SharePoint. And, you can control who within Microsoft Teams can access or edit your app.
Let’s run through steps on how to make a basic app on Power Apps.
How to Create a Canvas App on Power Apps?
Here are some easy steps to follow to create a simple, no-code app on Power Apps.
- Go to All Apps on Microsoft 365, and launch Power Apps.
- Choose a data source for your app — any data on your computer can inform your app. Or, you can create your own app without a data source.
- View your simple app produced with your data.
- Press the Play icon in the top right corner to preview your app: play around with it, use the search bar, and experiment with your data and buttons.
- Use Properties to edit your app features, including your text, font, borders, colors, size, and position.
- Press the + icon to insert new components. Choose from media, icons, navigation, tables, or forms.
- Add Navigation to your elements by clicking Action in the top-left corner.
- Insert New Screens in the top left corner.
- Click File, then Save to save your app into the Microsoft cloud or on your computer.
- Click Share to share your app with others; ensure they can access the data before sharing.
- Toggle permissions to allow different people to edit the app.
- Launch your new app anytime from the Microsoft All Apps Page.
You can use your new app online or on your mobile device, offering you and your colleagues a user-friendly, efficient way to share information.
Now, let’s move on to creating productive, automated workflows for business processes.
How to Create a Business Process Flow in Power Apps?
Here’s how you can create and automate a business process flow in Power Apps, using Power Automate.
- In Solutions Explorer, click Processes on the left.
- Click New on the Actions toolbar.
- You’ll see a Create Process dialog box where you can enter the name of your business process flow.
- Select Business Process Flow in the Category List.
- Select a table for your process in the Table List.
- After pressing OK, you’ve created your new process! You’ll now see a design window.
- Add business stages to your flow by dragging a Stage Component from the Components tab and inputting it into the designer window.
- Select each stage and characterize it with the Properties tab on the right, then hit Apply.
- Click Details at the bottom-right corner of a stage.
- Drag Steps to your stage, and use the Properties tab to characterize each step.
- Add conditions to your process by dragging a Conditions component from the Components tab between the two stages. Edit with the Properties tab and click Apply.
- Add a workflow by dragging a Workflow component from the Components tab into your designer. You can add it to any stage depending on which stage’s entry or exit you’d like to activate the workflow.
- Edit your Workflow with the Properties tab.
- Here, you can either Activate your workflow or save as a draft if you’re not ready for people to use it.
- On the Command bar of the designer, hit Edit Security Roles to control who can access, edit, or delete the business process flow.
What Makes Microsoft Power Apps Productive for Businesses?
With this speed and ease, businesses tailor their solutions and process flows to their data and needs through Power Apps. More specific benefits include:
Reduced Need for Training
Business process flows help employees visualize their place within a business process. Instead of spending time studying each step, you can immerse yourself in the process flow to learn exactly what steps you need to do.
Improved Productivity
Business process flows help companies establish business processes in an easy-to-understand way for their teams. Flows in Power Apps minimize the risk for error, since you can pre-determine the path an employee must take to complete a task. Having a visual for each step helps people stay on track and save time. Moreover, employers can ensure employees complete the same, required steps to complete a business task.
Companies can also improve productivity by having an easy visual indication of where the process flow needs improvement. Employees can easily identify day-to-day operational gaps, and managers can identify opportunity gaps.
Single Platform to Develop Apps
Microsoft’s cloud-based platform simplifies mobile app development into one workspace. Its easy integration allows employees to use apps with existing data and projects, removing the need to outsource any part of the service to third parties.
Easy Data Storage
Data storage has traditionally been controlled by different systems that were difficult to use and costly. Power Apps lets employees store, manage, and share files between different systems all in one place.
There are a lot of ways to use Power Apps to help your company become more efficient and productive. If you are interested, call us or schedule a consultation!
Get In Touch With Microsoft Power Apps Experts Now!
SCHEDULE YOUR FREE CONSULTATION
Enjoy this article? Share us on social media below or on your favorite sites.