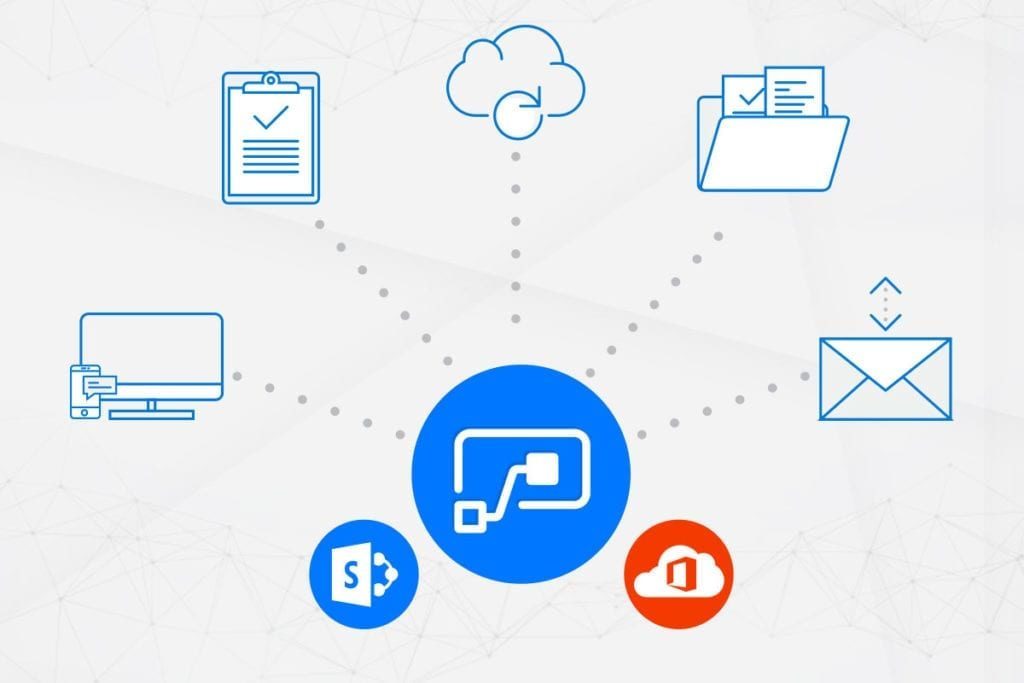How to use AI in Microsoft Flow
Artificial Intelligence is on the rise, and it shouldn’t be a surprise. Investing in a good AI will save you a lot of time and resources in the end, and Microsoft has been seriously investing in making it easier for you to do so. For that, they’ve created the AI Builder, and today we’ll take a look at how you can use it to create an AI for Flow.
1. The AI Builder
First step is to create an AI Builder in PowerApps, and for that, you need to enable it first. Just sign in to the Power Platform, and hit Environments. After selecting your desired environment, go to Settings, then Features. Once you’re on the Features page, check the AI Builder (preview) to enable it, and you’re ready to create your own AI models in Power Apps.
2. Train Your Model
Any AI needs to be trained, and the ones from the AI Builder are no exception. Fortunately, you can do this with relatively little effort, even if it takes a bit of time of operations running in the background.
The process is pretty easy. Once you create your AI Builder model, configure it to your business’s needs with historic outcomes and selected fields. All changes you make before you confirm the settings are saved as drafts, so you can close one and get back to it later without losing progress.
Then, all you have to do is click Train, and the AI Builder will train the model. It will take time, so you can either close the page and come back later, or stay there and wait. After training is complete, you can find the results under Last trained version.
When it comes to managing these models, note that you can have up to two trained versions of a given model at a time: Published, and Last Trained. Training a new version when a last trained one already exists will overwrite the older one. Similarly, new versions are created only after you train them, so some actions will be disabled until you either train or discard a version.
Once you’re happy with your model, it’s time to go to the next step.
3. Publish your model
After you’ve successfully trained your model, you need to publish it to make it available to everyone using the environment you chose. Just go to the Details page, and you’ll see Last trained version—select Publish, and that’s it!
4. Create a Flow in a solution
Now that you have your AI Model ready, you can use it with Flow. Due to current limitations, however, you will need to create the Flow inside your solution. But that’s easy enough, and Microsoft has a step-by-step guide you can follow.
What do I need AI for anyway?
Automation! Trust us, you want to automate your most regular tasks and leave them to an AI. Not only is the AI less error-prone than humans, it frees your devs to work on aspects of the project AIs can’t handle. If you’re still not convinced, take a look at our article on AI in PowerBI and see how much it can benefit you across the board.
A trained AI can, for instance, moderate your company’s social media page, freeing up your Social Media manager to do more productive things than hunt for inflammatory comments. You can have an AI automatically approve or deny vacation requests for your workers, sparing your HR workers the monotonous task. So far, Microsoft has four model types:
Binary Classification, Form Processing, Object Detection, and Text Classification.
A Binary Classification is an AI model that predicts yes/no outcomes through historical data patterns and their own outcomes. For instance, if you want to know which of your customers purchase less of a service, the AI can predict it for you, saving you a ton of work and headache.
A Text Classification AI is associated with natural language processing, and can add tags and labels to text entries so they can be used for analysis. The AI builder can also learn from your previously labeled text items and classify unstructured data for you. And, because it’s text, you can also use it as an input for other AIs.
You can use the Object Detection AI to fast-track and automate processes across multiple industry. For instance, it can be used to expedite inventory management in retail, or to find out which component isn’t working on a machine.
Then there’s Form Processing. These AIs can be used to identify and retrieve data from documents. The results are delivered quickly, and tailored to the content you specified when making and training your AI.
Microsoft is still working on and updating this AI Builder, so more news are bound to come. As always, if you want to learn more or use our Microsoft Flow Experts here, we’re happy to discuss with you and please use our contact form here.