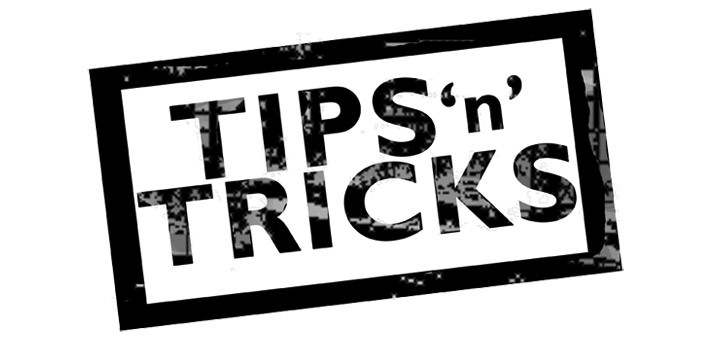SharePoint Tips and Tricks
It seems like every day at eSoftware we are learning or explaining an endless list of SharePoint Tips and Tricks to our clients. We’ve decided to start this article and continue to add and organize it over time. Check back often to see what the latest tips and tricks are that we discover.
Can’t Delete a SharePoint Site
Applies To: SharePoint 2010, SharePoint 2013, SharePoint 2016, SharePoint Online
Applies To: SharePoint 2010, SharePoint 2013, SharePoint 2016, SharePoint Online
If you are trying to delete a SharePoint site, you may get a message saying “There was a problem deleting web site ‘your site’. Sites that have subsites or certain apps can’t be deleted. Please try again after deleting all subsites and removing the apps.” What if there are no subsites and really doesn’t appear to be any apps? If you have a drop off library, which was created using the Content Orgnanizer feature, this is your reason. You cannot delete a drop off library using conventional methods. The option doesn’t even exist. You must first run a PowerShell script to enable the feature to delete the drop-off library and then delete the library. After this, you can then delete the website.
Link to PowerShell to delete a Drop-Off Library
Setting a SharePoint Date to Empty or Null
Applies To: SharePoint 2010, SharePoint 2013, SharePoint 2016, SharePoint Online
Applies To: SharePoint 2010, SharePoint 2013, SharePoint 2016, SharePoint Online
Lots and lots of failed attempts out on the internet for this one. To set a SharePoint Date to Empty or Null:
- Create a SharePoint 2010 workflow. You cannot do this with a SharePoint 2013 workflow! If you must use a SharePoint 2013 workflow, you will need to use the “Start a SharePoint Workflow” action and call the SharePoint 2010 workflow.
- Add a String workflow variable and name it ‘BlankDate’
- Add an action to Set a Workflow Variable, choose ‘BlankDate’ and set its value to 1/1/0001 00:00:00 – note that the 00:00:00 is only needed if you are clearing a date and time field. If you are only clearing a date field, set BlankDate to 1/1/0001.
- Set the current item date field or fields to the workflow variable ‘BlankDate’.
It’s amazing how many failed attempts this took. Things we tried and know that do not work from various internet articles:
- Trying the above trick with a SharePoint 2013 workflow
- Using a blank date variable in a workflow
- Adding a dummy date field to your list or library and attempting to set your field to that blank date field
Get Employees To Use SharePoint from eSoftware Associates Inc
Removing commas from a SharePoint number field without using a calculated field
Applies To: SharePoint 2010, SharePoint 2013, SharePoint 2016, SharePoint Online
Applies To: SharePoint 2010, SharePoint 2013, SharePoint 2016, SharePoint Online
Sometimes you want to ensure a field has a number value, but not have it contain commas. A common example is Year. If you use a number field in SharePoint, you will end up with 2,018 instead of 2018. One of the common fixes out there is to create calculated field with a formula using ISTEXT. We don’t like this method because who wants to create another field just to remove a comma?
Instead, do the following:
- Create a single line of text field. If you already have a number field, convert it to a single line of text field; the values will not be lost.
- Scroll down in the field settings and expand ‘Column Validation’ and add the formula =ISNUMBER([Your Column Name]+0)
- Scroll down to user message and add an intuitive error message such as “Your Column Name must be a number.”
- Save… and that’s it!
When you go to test, you will see that if you attempt to enter a non-numeric value in the text field, the error message will appear. Additionally, there will no longer be a comma in the list view without having to use a SharePoint calculated field.
Want more insights like this?
Get notifications of our Office 365 & SharePoint updates!
Another interesting power admin trick for Office 365:
Using Repeating Tables in PowerApps