For those teaching online courses, it’s hard to find a platform that will support all your needs. Let’s look at Microsoft Teams and how it can help you wrangle those classrooms from a distance!
Creating Classrooms in Microsoft Teams
For the Educational license, Teams comes with four different options:
- Class (for classrooms)
- Professional Learning Community (where teachers can share findings and learn through each other)
- Staff (for school administration)
- Other (for Clubs and other activities)
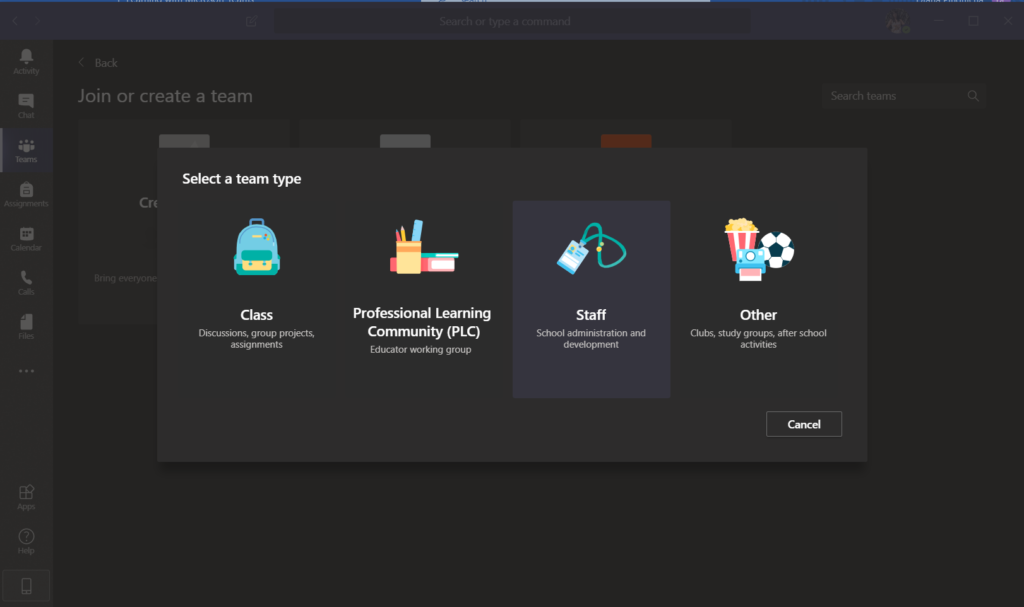
Each type comes with pre-fabs. Classes, for instance, come with tabs such as Assignments, Grades, etc. by default. You can keep your classrooms separate by assigning them different Classroom Teams. This will make everything else you have to do (Assignments, Evaluations, Meetings) much easier for you in the end.
Students can be added individually, or through a group-email managed by the school. If you do it through a group, then all you’ll need is that e-mail. All students belonging to that group will be automatically assigned to that class.
Scheduling Meetings in Microsoft Teams
Once you have your Teams done, hop onto the Calendar tab on your side menu (which is a global environment not tied to any groups). To schedule a meeting, just click on the day and time you want on the Calendar (or any other part of the calendar—just know that the time you’re clicking on will be the default when the New Meeting window opens).
Because most teachers have a group e-mail for the entire classroom, that is all you will need to put for invited attendees. You can also choose the Teams Channel you want the meeting to happen in, how often it repeats (Daily, Weekly, Monthly, Yearly, or Custom), Optional Attendees, and so on.
And just to be safe, make it so only the organizer can share. After the meeting is created, go to the Meeting Options and select “Only Me” in those presenter options. Trust us, your students are going to cancel your screen sharing and share their own, whether accidentally or to be funny.
When it’s time for the meeting to start, a dialogue is automatically created in the Channel you chose upon setting up the meeting. All you have to do is Join!
Assign Work in Microsoft Teams
Teachers need to grade, so it’s a no-brainer that Teams offers ways to give your students assignments. When creating any assignment, you’ll have the option to provide instructions, set how many points the assignment is worth, the Team you want to assign it to, as well as the individual students and due dates. If you happen to have special needs students in your class, you can remove them from the regular assignment, and create another one specifically for them.
If you’re teaching the same subject to multiple classrooms and want to give them the same assignments, you can! Once you’ve got an assignment set up for one class, you can go to a different Team and, upon creating the assignment, choose to copy an existing one, wait for Teams to do it, and you’re all set.
Quick Overview through Grades
The Grades tab isn’t just useful for grading! It’s also a quick way for you to have an overview of your students’ work. This includes if they’ve delivered an assignment, if they turned it in late, and what grade you gave them for those activities. It also shows if students have viewed the assignment or not.
Students whose work you have returned but not graded, will show only as Returned, whereas graded work will show the grade.
File Management in Microsoft Teams
If you have extra materials to share such as documents and audio files, you can add them to the Files section of a given class so your students can have access to them as well. A good way is to create separate folders, either for a given week, subject, or class. That way not only you will know where everything is, it’s easier to tell your students how to find the right materials.
You can also select multiple files to download or delete all at once.
Don’t be afraid to Mute All
Let’s face it, even in the best situations, classes tend to be rowdy—especially if you’re teaching younger kids. Either because they’re naturally noisy, or because there’s construction in a nearby place, or their parents are making lunch, you’re going to be finding yourself asking them to mute their microphones. And they won’t.
If that happens, don’t be afraid to go to the Meeting Roster and clicking on Mute All. It’s there for situations just like this.
Unfortunately, as of right now, students can still go right back to unmuting themselves. But fear not, Microsoft is working on a fix that will stop them from doing that and give you, the Organizer, all the control you need.
Share Your Screen During Virtual Classes
A really good way to both keep your students engaged and keep a bit more control of the meeting is to share your screen. You can then use Word, OneNote, and so on as if they were a whiteboard. Not just that, at the end of each class, you can share the file with the class so they don’t have any excuses for not seeing things—trust us, the kids are going to use them.
If you really want to make the virtual learning experience as close as possible to sitting in a classroom and you have a tablet with pen support, go the extra mile and open up a drawing program like Autodesk Sketchbook or Paint 3D. It lets you end up with something like below for an English-as-a-second-language class where the children were learning different fruits as well as when to use This, That, These, and Those. As this writer’s students put it, “It’s just like real class!”