Dataverse is the new name for the Common Data Service. It is a cloud-based, open-source, storage platforms that allow you to obtain a full technical hold over the organizational data hosted on these platforms. Working as a reliable data service, the Dataverse systems allow the working authorities to use some entities and standard tools, features, and resources to create, manage interpret, manipulate, and update the data. Dataverse is often used to generate database setups with all relevant entities such as tables and tuples. If you’re looking for help creating Power Apps using Dataverse, contact us today.
What does creating Power Apps using Dataverse mean?
Today, Dataverse is one of the most frequently deployed management systems used for the Creation, Maintenance, operation, and Working of the Microsoft Power Apps. An integrated Dataverse with the Power App allows:
- To manage the data efficiently, as compared to other database servers and storage devices
- Obtain secure and robust encryption and data security modules to ensure maximum safety
- Build dynamic Microsoft power Applications through 365 features and Dataverse
- Apply own technical algorithms and logics for validations and logics to maximize services
- Use a variety of tools for productivity and control, specially built for Dataverse based power Apps
Today, we will look deep into the setup of Dataverse systems and creating a simple App.
Setting up the environment in Dataverse
Before working on creating Power Apps using Dataverse, it is essential to configure and setup the Dataverse environment.
- Create an account (or log in if you already have one) on https://admin.powerplatform.microsoft.com/
- Navigate to the menu section and click ‘Environments.’ Choose ‘New’
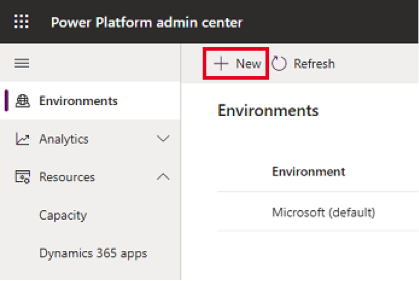
- Enter the required details such as Name, Type, Region, and Purpose. Check ‘Yes’ for the Dataverse integration. Click ‘Next.’
- Enter details such as language, currency, Dynamic 365 access, sample data access, and security group. Click ‘Save.’
- You are all set to process for the next step!
Working with Entities
There are multiple entities and the corresponding metadata functionalities that one needs to be familiar with while working with Dataverse . Each entity has its metadata, and you are required to identify the entity based on the type of metadata you see. There are numerous methods used for this purpose. Some of these are described as follows:
- com is an easy and straightforward platform to identify metadata and use the edit the Dataverse correspondingly. It provides a reliable platform to manage the unmanaged Dataverse.
- Dataverse DSE or the default solution explorer are the third-party platforms that are integrated and sideways managed. Although they have a good platform for the advanced manipulation for Dataverse entities, the apps can include an extra cost and maintenance required for the company.
- Solution explorer for the customized solution built is a technical solution purposely built to manage the Dataverse to help in all functions. However, there might be several technical challenges, and it is always wiser to use the prebuilt software.
There the multiple items included in the metadata of an entity. It might be its properties, attributes, relationships, privileges, and the keys associated. It helps to draw an extensive database schema for easier manipulation and Dataverse control.
Adding & Customizing fields
One of the essential steps in building an app with Dataverse is the field customization and creation as per the solution’s need. To do this, you can use either the Power Apps, which is streamlined and basic, or the solution explorer where you can make all the advanced level changes.
To do this task, follow the following steps:
- Create a lookup field (customer lookup)
- Go to solution explorer and create a field
- Define status
- Edit multiple fields
- Enable audit
- Enable security
- Apply global filter
- Enable dashboard access
- Enable business recommendation
- Set properties
Importing Excel data to Dataverse
If you already have data established on Microsoft Excel and want to import it to your Dataverse, follow the following steps:
- Prepare your .xlsx or .csv files for use
- Go to your Power Apps portal and navigate to the ‘Data’ section
- Scroll to ‘Entities’ and choose ‘Get Data from Excel’
- Choose whether you have an Excel or a CSV file
- Upload the file by following the prompts
- Once you see the ‘Mapping status’ as green, choose ‘Import’ at the corner. You might be required to fix any errors.
- Once you are done with the upload and import, update any changes if required.
- You are all set!
Adding a relationship between Entities
One of the essential tasks to do while creating a Dataverse is establishing a reliable and competent relationship between the entities for a secure database schema.
Follow these steps to create a relationship. However, you must identify whether the entities have one-to-one or one-to-many or many-to-many relationships. It is vital for the further process.
- Add a lookup field and click Relationships. Choose the relationship type from the dropdown.
- Click on ‘Add relationship’ so you will see a fast-talking about the entity dropdown.
- Choose the corresponding entities from the dropdown. Remember, only valid and eligible entities will appear in the dropdown. Therefore, if you don’t find your entity in the dropdown, fix any errors before making the relationship.
- Choose the primary and secondary relationship and ensure no red alerts are issued. Click save to save your relationship.
Defining business rule in Dataverse
Business rules are classified, and straightforward interfaces for the Dataverse based power apps can provide easier navigation and control for the Dataverse hosted. It gives a customization pane for the entities created in the Dataverse following your business requirements. To make a business requirement, you need to follow the following steps.
- Navigate to ‘Data’ in your power apps portal and choose ‘Entities’
- Click ‘Business Rules’ and choose ‘New’
- Add the required descriptions in the provided space and adjust all settings, including the scope
- Add any conditions. You might be required to add any components. Set rules and choose all
- Write the corresponding business recommendation using the ‘Properties’ panel.
- Choose validation to allow a check for your requirements. Any errors will be highlighted to help you fix it.
- Once validated, save the rules.
- You can create multiple rules at once. You need to activate the applicable business rule using the ‘Activate’ button from the solution explorer.
Customizing a Power Apps view
Creating public views is an easier way to show the required data set to the authorized and right users. It ensures the safety of the data and also makes easier data handling.
To create views in the Dataverse for Microsoft Power Apps, follow the following steps:
- Use the power apps portal, navigate to the ‘Data’ panel, and click ‘Entities’. Find the ‘Views’ panel and choose ‘Add View’
- Select ‘Create a view.’ Fill the provided dropdown with the corresponding details and choose ‘Create’
- Go to the designer panela and choose ‘Add column’
- Choose the designer tab to create filters, sort the data, reorder columns configuring positions.
- Click ‘Publish’ to save a view.
Customizing the main form
Creating forms creates a more accessible and handy interface to add data to the Dataverse. These forms are capable of collecting and validating the data as per the corresponding metadata and schema descriptions. In this way, they help to obtain the correct data and save it to the relevant fields.
To create a quick main form, you need to follow the following steps:
- Login to the power apps portal and chose ‘Forms’ from the ‘Entities’ panel of the ‘Data’ section.
- Choose ‘Add Form’ and select ‘Quick Create’
- You will land to the field explorer where you can drag fields and arrange the positions
- Save and Publish when done.
Creating a canvas app using Dataverse
Now that you know we must about the Dataverse manipulations and Power Apps, another tool valuable for your enterprises is to create a canvas app. Follow the guide below:
- Loin to power apps and go to ‘Make your app’. Ideally, ‘Start over’
- Choose phone layout
- Choose the ‘Table’ and Connect the Dataverse.
- Skip the ‘Welcome Power Apps’ dialogue box.
- Choose a theme and save the application
If you’ve made it this far, then let us know if you still need help. Our team of professional Microsoft Power Apps developers and consultants are ready to help you start creating Power Apps using Dataverse today.
Need help with the Dataverse in Power Apps?
Schedule Your Free Consultation
Enjoy this article? Share us on social media below or on your favorite sites.